Transférer des fichiers vers un site perso
Comment transférer des fichiers sur un compte FTP?
Cet article explique la marche à suivre pour uploader des fichiers sur un compte FTP Free avec le logiciel FileZilla.
1. Introduction
Uploader signifie charger (to load) des données dans le sens montant (up) de votre propre connexion.
Vous pouvez télécharger FileZilla en cliquant sur ce lien. Une fois que vous aurez compris le principe, vous pourrez très bien utiliser d’autres logiciels, tels que LeechFTP.
Cette méthode fonctionne avec Free ; n’hésitez pas à consulter la documentation de votre fournisseur actuel pour connaître ses paramètres d’accès.
2. Installation
Lancez le programme d’installation de FileZilla.
Cette étape est connue de beaucoup et n’est pas très compliquée. Elle ne sera donc pas développée ici.
3. Présentation de FileZilla
La Figure 1 montre à quoi ressemble FileZilla lorsqu’il vient d’être lancé :
Définitions des cadres :
- Barre de connexion rapide :
C’est ici que vous saisissez les coordonnées du compte FTP (Adresse, Mot de passe, etc.).
- Journal des messages :
FileZilla affiche le dialogue qu’il instaure avec le serveur distant. C’est plutôt technique et on ne s’y intéressera pas.
- Site Local :

Cette zone développe le contenu de votre disque-dur (ou lecteur de CD-ROM, etc.). Elle est ici pour afficher les fichiers que vous souhaitez transférer sur le compte FTP.
- Site Distant :

Cette zone développe le contenu de votre compte FTP.
- Transferts :
Cette zone affiche les fichiers en cours d’envoi et ceux en attente d’être envoyés.
4. Connexion au serveur
Munissez-vous de votre identifiant (login) et de votre mot de passe. Chez Free, l’identifiant correspond aussi au « préfixe » de votre site web. Si votre site est http://mon.site.free.fr, alors votre identifiant sera mon.site.
Dans la barre de connexion rapide (Figure 2) :
- Remplissez le champ Adresse par ftpperso.free.fr ;
- Remplissez le champ Utilisateur par votre identifiant (par exemple mon.site) ;
- Remplissez le champ Mot de passe par votre mot de passe ;
- Remplissez le champ Port par le nombre 21 (21 est le port par défaut pour une connexion FTP).
5. Cliquez alors sur Connexion Rapide.
Remarque : FileZilla mémorise vos coordonées. Lors de votre prochaine connexion, il vous suffira de cliquer sur la petite flèche à droire du bouton Connexion Rapide pour les retrouver (Figure 3).

Figure 3 – Connexion rapide
FileZilla engage alors un dialogue avec le serveur pour se connecter et vous permet l’exploration des fichiers se trouvant dans votre espace wOueb (zone Site Distant).
6. Copie des fichiers sur le serveur
- Choisissez le répertoire vers lequel les fichiers devront être copiés (zone Site Distant à droite) ;
- Sélectionnez les fichiers dans la zone Site Local (à gauche) ;
- Avec votre souris, faîtes un glisser/déposer (drag and drop) de ces fichiers vers le répertoire distant.
Les fichiers se copient peu à peu. La zone de transfert se vide au fur et à mesure que les fichiers sont copiés (Figure 4).
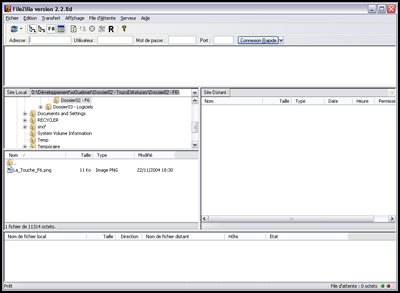




Pas de commentaire
Pas encore de commentaire.
Désolé, les commentaires sont fermés pour le moment.