Picasa
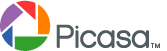 Avec l’avènement des appareils photo numériques ces dernières années, nombreux sont les gens qui stockent leurs photos sur leur ordinateur. Bien que Microsoft permette avec Windows XP d’afficher l’aperçu des images présentes dans un répertoire, la navigation n’est pas aisée et la fluidité toute relative.
Avec l’avènement des appareils photo numériques ces dernières années, nombreux sont les gens qui stockent leurs photos sur leur ordinateur. Bien que Microsoft permette avec Windows XP d’afficher l’aperçu des images présentes dans un répertoire, la navigation n’est pas aisée et la fluidité toute relative.
Picasa se charge donc de cette tâche avec une efficacité et une habilité déconcertante…
Picasa est un logiciel créé par la société éponyme qui trouva sa gratuité lors du rachat en 2004 par Google. Vous pouvez le télécharger ici en cliquant sur le lien « Télécharger Picasa ».
Installation
L’installation est ordinaire. Je ne vais pas la détailler.
À la fin de l’installation, le logiciel scrute votre disque-dur à la recherche d’images. Libre à vous d’arrêter le processus et de spécifier manuellement les répertoires qui seront visibles dans Picasa.
Vous pouvez par exemple lui demander de scruter une fois un répertoire donné (Analyser une fois) ou bien lui dire de surveiller en permanence (lorsque le logiciel est lancé, bien sûr) des dossiers dans lesquels vous insérez régulièrement des photos (Toujours analyser).
Les autres répertoires pourront tout simplement être ignorés (Supprimer de Picasa).
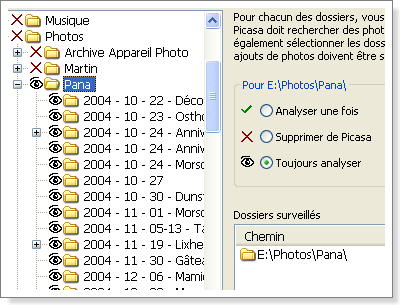
Figure 1 : Gestionnaire de fichiers
Présentation
Ci-dessous un écran de Picasa (cliquez sur l’image pour l’agrandir). Vous voyez à gauche la liste des répertoires. Au centre se trouvent les miniatures. Les icônes situés au-dessus et en-dessous permettent l’accès rapide à certaines fonctions (diaporama, rotation, etc.)
Double-cliquez sur une miniature pour l’afficher en grand. Double-cliquez sur la grande image pour retourner aux aperçus.
Picasa contient des fonctionnalités intéressantes. En voici quelques-unes (pour les faire apparaître, il faut afficher l’image en grand) :
- Diaporama
- Retouches simples
- Réglages
- Effets
- Rotation
- Montage photo
- Conserver
- Exporter
- Exporter sous forme de page web
- Choix de la taille des images ainsi que du répertoire de destination :
- Choix de la présentation :
- Barre qui indique la progression de la création :
- Et voilà le résultat (page de garde) :
- En cliquant sur une miniature :
- Planche-contact
- Taille des miniatures
Cette fonction fait défiler les photos du répertoire. Lorsque vous bougez la souris, une barre horizontale apparaît et vous permet de faire quelques actions, comme passer à la photo suivante ou précédente, modifier l’orientation de l’image, changer le temps d’attente entre deux photos, etc. Le fondu entre deux clichés est agréable car il est très doux.
Idéal pour les séquences émotions en famille. ![]()
Les modifications que vous appliquez sur vos images (correction de couleur, d’orientation, etc.) ne sont pas enregistrées directement dans le fichier d’origine.
En effet, Picasa stocke ces informations dans un fichier à part. De cette manière, vous ne risquez jamais de détériorer définitivement une photo. Rien ne vous empêche toutefois d’exporter la photo modifiée ;).
Cette partie du logiciel permet, comme son nom l’indique, de faire des modifications simples sur les photos. Vous pouvez par exemple recadrer votre photo (voire ne garder qu’une petite partie de celle-ci). Cette fonction se nomme… Recadrer (Fig. 5).
Vous pouvez aussi corriger l’inclinaison de quelques degrés (bouton Redresser, Fig. 6).
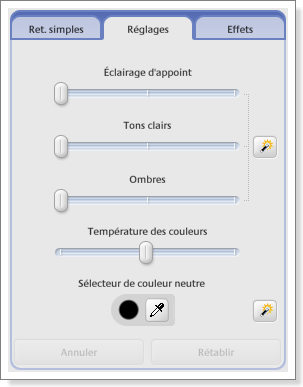
Figure 7 : Réglages
L’onglet Réglages dispose de quelques barres horizontales qui permettent de modifier la température de couleur, la luminosité, etc. (Fig. 8).
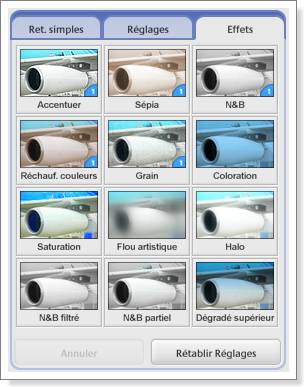
Figure 9 : Effets
L’onglet Effets nous gratifie de quelques fonctions.
La figure 9 montre l’effet Flou artistique. À l’aide d’une croix, on définit l’endroit où se fait la « mise au point ». Le reste de l’image se floutte pour mettre en évidence l’élément voulu.
Sûrement la première fonction utilisée lorsqu’on importe ses photos sur le PC, la rotation permet comme son nom l’indique de tourner une image de plus ou moins 90 degrés. Il est possible de sélectonner plusieurs photos pour appliquer la rotation en maintenant la touche CTRL enfoncée lorsque vous cliquez sur les autres images.
Parmi les fonctionnalités « fun » de Picasa, on trouve celle-ci. En choisissant plusieurs photos (avec la touche CTRL), vous avez la possibilité de créer une nouvelle image qui contiendra vos photos à la manière de quelques Polaroïd posés sur une table (voir le résultat) Notez que si la disposition ne vous plaît pas, annulez et rappuyez sur le bouton « Montage » pour que le logiciel calcule à nouveau le montage. C’est une fonction pratique pour créer un papier-peint de bureau. ![]()
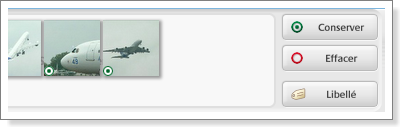
Figure 13 : Conserver
Si vous devez sélectionner beaucoup d’images à la fois ou que vous n’êtes pas à l’aise avec la méthode de la touche CTRL pour sélectionner plusieurs images, vous pouvez utiliser le bouton Conserver qui permet de regrouper dans une zone, en bas à gauche de l’écran, les images de votre choix. En définissant un libellé pour votre sélection, celle-ci se retrouvera alors en haut de la liste des dossiers et sera accessible rapidement (Fig. 14).
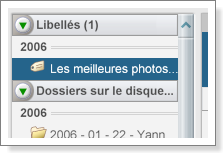
Figure 14 : Libellés
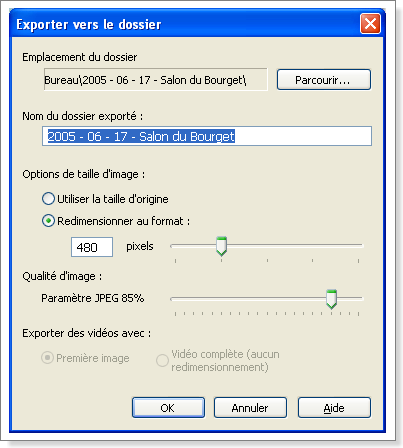
Figure 15 : Exporter
Je vous disais qu’il était possible d’exporter une photo que vous avez modifié. C’est justement possible grâce au bouton Exporter qui vous permet en outre de redimensionner l’image (pour l’envoyer par email, l’afficher sur un blog, etc.).
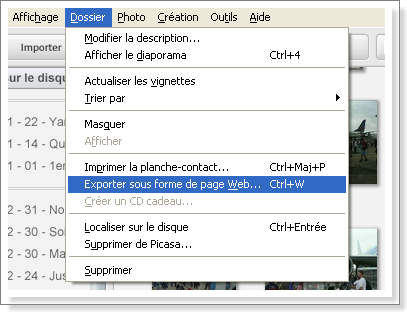
Figure 16 : Exporter sous forme de page web
Cette fonction ravira tous ceux qui souhaitent exposer leurs photos sur le net. En effet il est très facile de générer un album photo contenant les images dans une certaine taille accompagnées de leurs miniatures.
Ces quelques écrans vous en diront plus sur la fonction d’exportation ![]()
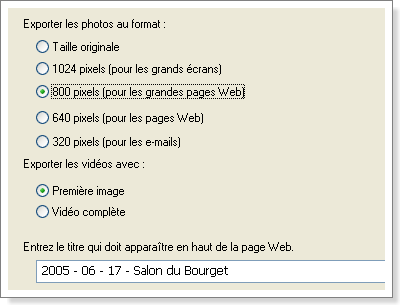
Figure 17 : Exporter sous forme de page web
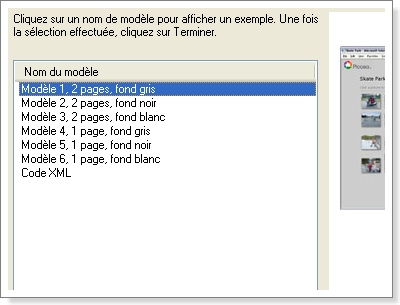
Figure 18 : Choix de la présentation
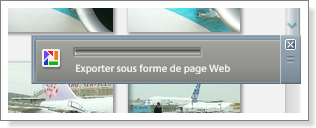
Figure 19 : Barre de progression
Autre fonction intérressante, celle de pouvoir créer des planches-contacts. Vous pouvez ainsi choisir d’imprimer plusieurs photos sur une feuille. Cela permettra par exemple de faire des photos d’identité. Ou bien encore de proposer à vos amis de choisir les photos en indiquant au stylo leurs noms à côté des clichés qu’ils veulent récupérer ![]()
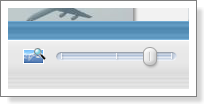
Figure 23 : Taille des miniatures
Je terminerai cet article en vous présentant une petite fonction qui sera sûrement utilisée au moins une fois : celle de pouvoir jouer sur la taille des miniatures. Si la taille normale vous paraît trop petite, agrandissez-la. Si au contraire, vous préférez afficher plus d’images d’un coup, alors réduisez-la…
Conclusion
Ce logiciel est complet : il permet en toute simplicité la gestion du stock de photos présentes sur votre disque. La facilité déconcertante avec laquelle on ajuste l’orientation d’une image, on crée un album pour le web, on lance un diaporama ou encore on crée une planche-contact fait de Picasa un logiciel à la fois riche, puissant et accessible à tous.
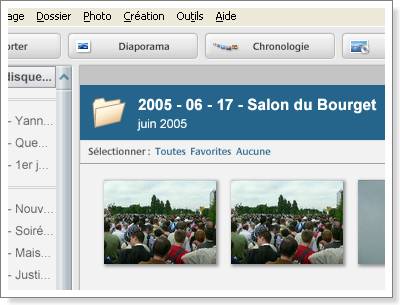
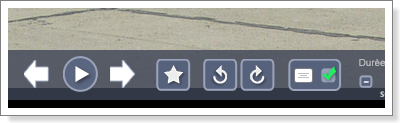
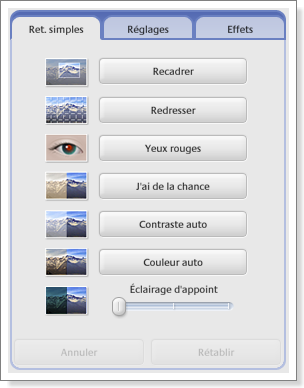
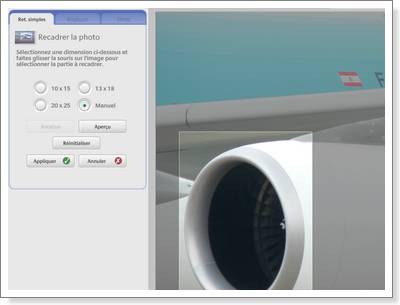
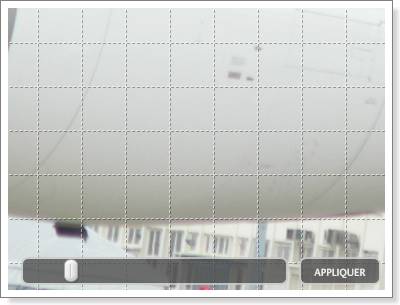

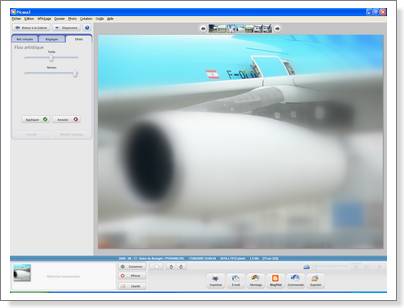
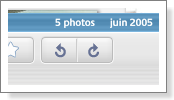
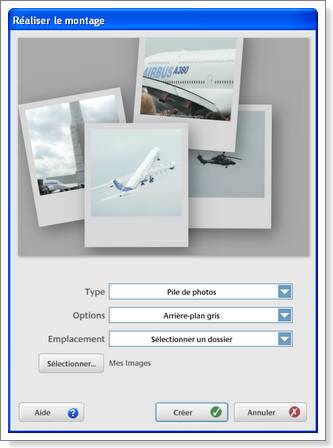
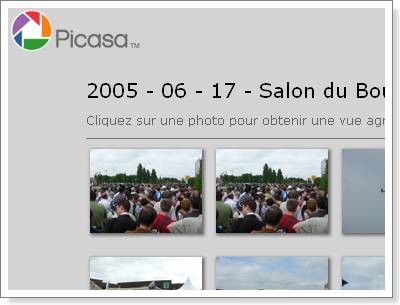
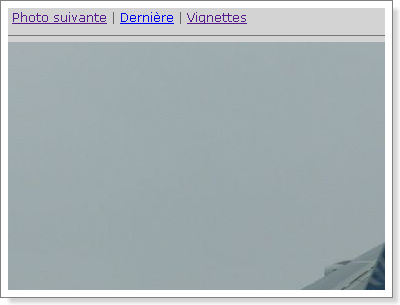
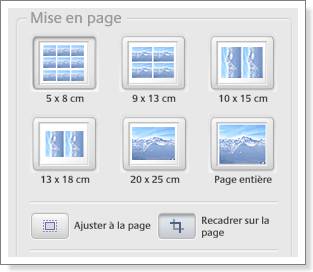
Commentaire by l'Actualité et les Infos sur Les NTIC — 23 janvier 2006 @ 8:41
on parle de PICASA
Le Logiciel de Stockage,recherche et retouche d’image Picasa de Google est présenté sur un article traitant de l’installation jusqu’à l’utilisation et les services proposés. Voici un petit descriptif de cet…
Commentaire by soso — 23 janvier 2006 @ 20:21
Excellent article Julien, chapeau bas ! Complet et détaillé, screenshots à l’appui. Du travail de pro ! ^^
Perso, la fonction la plus utile et gadget en même temps de Picasa est "j’ai de la chance" (figure 4), ça redonne de la vie aux photos, même pas forcément aux ratées. A tester donc !
Commentaire by Julien — 23 janvier 2006 @ 22:00
Merci, merci
Ouais, la fonction "j’ai de la chance" est pratique, mais j’ai remarqué qu’elle ne marche pas à tous les coups. (Au pire, ça fait rien. Donc c’est pas bien grave.)
Commentaire by Romain — 25 janvier 2006 @ 11:24
Cette fonction "j’ai de la chance" ne fonctionne pas trop mal je trouve.
Le seul défaut que je trouve à Picasa, c’est son côté un peu flou.
Je ne comprends pas trop quand il fait vraiment les modifications sur les images.
Commentaire by Julien — 25 janvier 2006 @ 17:48
Chaque fois que tu appliques un effet à une image (rotation, flou, recadrage, contraste, "j’ai de la chance", luminosité, etc.), celle-ci n’est jamais modifiée. Tu retrouveras par contre, dans les différents dossiers, un fichier "Picasa.ini" (fichier caché) dans lequel Picasa indique les effets à appliquer à chaque image. Donc tes images ne sont *jamais* modifiées sur ton disque. La seule solution pour sauvegarder une image est la fonction "Exporter" qui enregistre le résultat où tu veux. Voire, l’exportation sous forme de page web, qui prend les images telles qu’elles sont modifiées (et heureusement d’ailleurs :p).
À noter qu’il y a possibilité d’annuler toutes les modifications apportées à une image : Menu "Photo", puis "Annuler toutes les modifications".
Attention toutefois : si tu appuyes sur la touche "Suppr." (ou "Fichier", "Supprimer du disque"), le fichier est réellement supprimé (direction la Corbeille…).
Commentaire by Raphaël — 31 janvier 2006 @ 1:01
Ca, c’est du tuto, fais gaffe, ZDNET ou 01net vont t’appeller pour numériser tout ça pour leur magazine…
T’as la version PDF aussi ? je suis preneur…
Commentaire by Julien — 1 février 2006 @ 19:34
Je garde mon téléphone près de moi

Je n’ai pas de version PDF, désolé. J’en parlerai à Romain (le webmaster). C’est une idée à creuser
Commentaire by Romain — 5 février 2006 @ 15:47
Je vais mettre à disposition une version PDF dans la semaine alors.

Dans la version 2 du blog, il y aura très certainement une génération PDF automatique.
Commentaire by LOIC — 19 juillet 2006 @ 11:25
Salut, je n’arrive pas a faire des planches contact avec le nom des photos dessous????
Merci si vous avez la solution.
Commentaire by Julien — 19 juillet 2006 @ 22:16
J’ai regardé dans les options et je n’ai pas trouvé.
Si je trouve une astuce, je l’indiquerai
Commentaire by charlène — 29 juillet 2006 @ 18:10
j’ai picasa mais dans le montage fotos parfois les tetes sont cachés par une foto superposé et jaimerai donc disposer comme je veux les foto polaroid mais comment faire
Commentaire by Julien — 29 juillet 2006 @ 18:19
Bonjour Charlène,
Il n’est pas possible de disposer les photos comme on le souhaite, malheureusement.
La seule astuce, à ma connaissance, est de persister en recréant autant de montages qu’il le faut pour obtenir, "par chance", un montage qui se rapproche de ce qu’on souhaite.