Comment installer WordPress sur une clé USB ?
 Pour vos développements ou vos maquettes, il est parfois judicieux, voire nécessaire, d’avoir une instance de WordPress installée sur une clé USB.
Pour vos développements ou vos maquettes, il est parfois judicieux, voire nécessaire, d’avoir une instance de WordPress installée sur une clé USB.
Ce tutoriel vient d’un besoin personnel de pouvoir travailler sur le design de mon blog en mode déconnecté.
Bien entendu, il est également possible d’utiliser cet article pour installer d’autres applications Apache/MySQL sur une clé USB.
Note : ce tutoriel ne concerne que Windows, même s’il existe des solutions similaires pour Linux, et Mac OS X.
Pour la suite de l’article, je considère que la lettre de lecteur affectée à la clé USB est J:\
Etape 1 : télécharger Xampplite
Je privilégie XAMPP (X Apache MySQL Perl PHP) comme logiciel : développé par ApacheFriends, il permet entre autres d’installer rapidement un serveur Web et MySQL.
Deux versions sont disponibles :
- Xampp,
- XamppLite.
Pour l’installation de WordPress, la version Xampplite est tout à fait suffisante, mais vous pouvez toujours consulter les différences entre les deux versions.
Etape 2 : décompresser les fichiers
En supposant que tout le monde y arrivera, je ne reviendrais pas sur ce point : il s’agit de décompresser les fichiers directement sur votre clé USB, dans un répertoire J:\Xampplite qui contiendra les fichiers et dossiers de Xampplite.
Le résultat vous donnera une arborescence de ce type là.
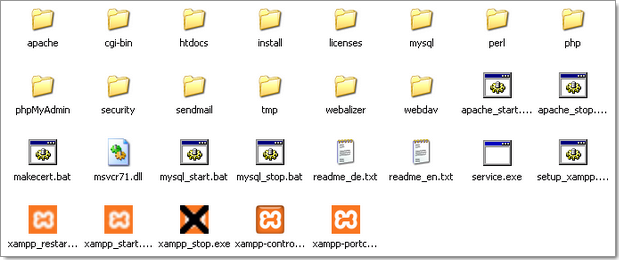
Par ailleurs, vous pouvez directement télécharger WordPress et décompresser les fichiers dans le répertoire J:\Xampplite\htdocs\wordpress : ce répertoire sera la racine de votre blog et contiendra donc les fichiers et dossiers wp-content, wp-admin, etc.
Etape 3 : modifier la configuration d’Apache pour permettre aux permaliens de fonctionner
Par défaut, Apache est configuré sans le support du mod_rewrite qui permet la réécriture d’URL (et donc la génération des permaliens).
Pour activer cette fonctionnalité, il suffit d’éditer le fichier J:\Xampplite\apache\conf\httpd.conf et de décommenter la ligne suivante (ligne 118 chez moi) en enlevant le # (dièse) :
#LoadModule rewrite_module modules/mod_rewrite.so
Etape 4 : installation et lancement de Xampp
Il reste un dernier point à voir avant de démarrer Xampplite, i.e. vérifier si les ports sont disponibles sur la machine.
Pour cela, il suffit de lancer l’exécutable J:\Xampplite\xampp-portcheck.exe : le résultat sera présenté sous la forme suivante.
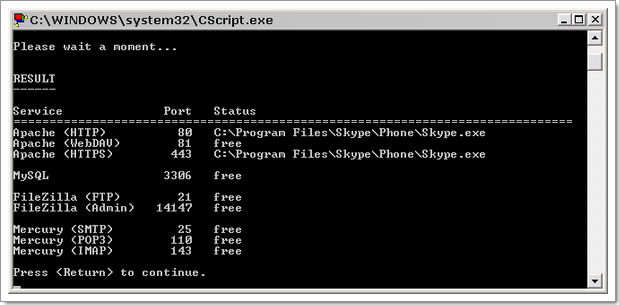
Il est important que la colonne Status indique l’état free : si certaines applications occupent déjà les ports Apache et MySQL, il faut obligatoirement les fermer sinon les processus ne pourront pas se lancer.
Note : dans l’exemple ci-dessus, on peut voir que Skype écoute déjà sur les ports 80 (HTTP) et 443 (HTTPS) ; il est donc nécessaire de couper Skype pour pouvoir lancer Apache.
Maintenant que tout est prêt, on peut enfin lancer l’installation : en fait d’installation, le script va simplement déclarer à la machine un certain nombre de variables d’environnement et de chemins.
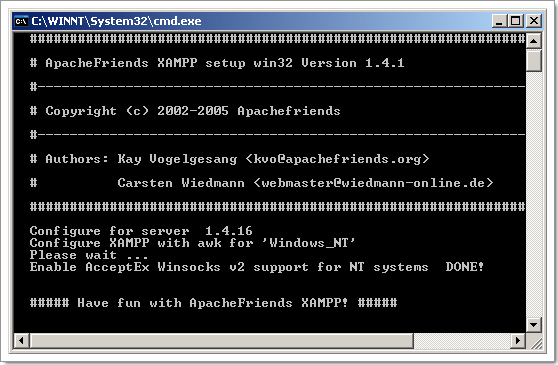
Pour lancer les applications, vous pouvez le faire directement grâce aux fichiers de lancement .bat, mais je vous conseille plutôt d’utiliser le Control Panel : J:\Xampplite\xampp-control.exe.
Pour héberger Worpress, il suffit de lancer Apache et MySQL.
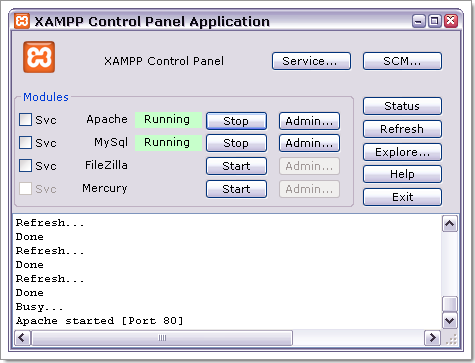
Pour vérifier que Xampplite a bien démarré, il suffit de vous rendre à l’adresse http://localhost/ : vous devriez voir une page de la forme suivante.
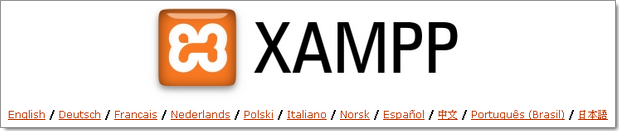
Etape 5 : modification des paramètres de sécurité
Xampplite possède quelques failles de sécurité avec la configuration par défaut (notamment sur MySQL) : vous pouvez en voir le détail sur la page :
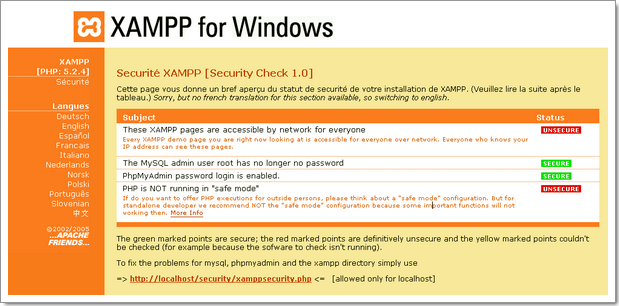
Il vous est possible d’attribuer un mot de passe à l’utilisateur root sur MySQL (vide par défaut) et de changer le mode d’authentification (HTTP plutôt que Cookies) à l’adresse :
Etape 6 : création d’une base de données
Pour fonctionner, WordPress à besoin d’une base de données. Pour la créer, vous pouvez utilisez PhpMyAdmin à l’adresse :

Etape 7 : installation de WordPress
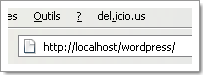
Enfin, on arrive à l’installation de WordPress.
Pour cela, il y a deux techniques :
- vous pouvez éditer directement le fichier de configuration wp-config.php avec les bonnes informations,
- vous pouvez utiliser l’interface d’installation sur http://localhost/wordpress/.
Notes : lorsque vous changez de PC, veuillez à bien relancer le fichier d’installation setup_xampp.bat, qui va rafraîchir votre installation (notamment les variables d’environnement ainsi que les chemins).
Gonzague me demandait si cette solution était uniquement valable pour Windows : il existe une version de Xampp pour Mac OS X (et une version pour Linux). L’installation et le paramétrage restent globalement similaires.
Commentaire by [Pierrot²] — 10 décembre 2007 @ 15:34
Encore un bon article ! Rien qu’au titre j’étais presque sur que tu allais parler de Xamp. Cette implémentation de l’environnement LAMP est tout simplement l’une des meilleur aujourd’hui. Nous l’utilisons souvent pour emmener des sites/applis en présentation chez les clients Sans vouloir faire le relou, la photos tout en haut de la page me laisse entendre qu’on peut aussi le monter sur un pc-tv pinacle ? :p
Sans vouloir faire le relou, la photos tout en haut de la page me laisse entendre qu’on peut aussi le monter sur un pc-tv pinacle ? :p
Commentaire by Rémian — 10 décembre 2007 @ 15:38
Superbe billet bien illustré. J’utilise moi même Xampp et c’est purement génial
Commentaire by Jacques — 10 décembre 2007 @ 17:06
Excellent. J’ai quasi la même config (WP + Xampp + hd externe)
J’ai tout migré de ma clé vers un disque dur externe, avec un gain important en terme de rapidité à la fois en lecture et en écriture. C’est bonheur.
Et j’ai ajouté une distrib liberkey (liberkey.com) qui contient un paquet de softs portables. Indispensable.
Commentaire by Bastien — 10 décembre 2007 @ 17:31
Très bon article. Pour ma part j’utilise MovAmp, qui est beaucoup plus simpliste ^^
Commentaire by Matoo — 10 décembre 2007 @ 17:38
Et easyphp c’est un truc de beauf c’est ça ?
Commentaire by Romain — 10 décembre 2007 @ 17:55
@Jacques > je découvre Liberkey, ça a l’air pas mal, je vais tester. Merci !
@Bastien > j’ai volontairement choisi le logiciel le mieux supporté et le plus connu.
@Matoo > j’aime pas easyPhp, c’est pourri !
Plus sérieusement, comme je le disais à Bastien, j’ai choisi un logiciel en fonction de certains critères, et je ne pouvais pas refaire le tuto pour chaque logiciel du marché !
Commentaire by gonzague — 11 décembre 2007 @ 2:10
Ehh je n’affirmais pas je demandais
Commentaire by Romain — 11 décembre 2007 @ 9:35
@gonzague > exact, mais je croyais que la façon dont je l’avais écrit était assez claire. C’est corrigé !
Ping by Hot Links for 12/12/07 | Nowhere Else 2.0 — 12 décembre 2007 @ 1:51
[...] Comment installer WordPress sur une clé USB ? (Woueb2.0) [...]
Commentaire by lebaron — 19 décembre 2007 @ 17:16
Salut, j’ai un petit problème je n’arrive pas à arrivé sur la page « http://localhost/ », comment faire ?
Ping by Ambiome[Dot]Net » Les liens du jour : t�l�chargement l�gal avec Airtist, wordpress, facebook, gtalk — 20 décembre 2007 @ 11:12
[...] – Comment installer WordPress sur une cl� USB [...]
Commentaire by M_ily — 4 janvier 2008 @ 15:07
Merci beaucoup pour ce tuto très clair et simple !
Je voulais juste rajouter que certains n’arrivent pas à démarrer Apache à cause de Windows. Aussi je leur conseille d’aller voir le topic suivant sur le forum D’apacheFriends :
http://www.apachefriends.org/f.....hp?t=27797
qui donne le lien direct pour telecharger la librairie manquante à Windows pour faire tourner XAMPP sans problème. Good Blogging
Commentaire by Joseph — 6 novembre 2008 @ 3:43
Cool!
Ping by Mes suivis Google Reader ces derniers jours | nolifeclub — 14 décembre 2008 @ 21:11
[...] – WordPress sur votre clé USB, si si c’est possible ! (via Woueb 2.0) [...]
Commentaire by Losty — 13 février 2009 @ 13:22
J’ai un problème à l’étape 7, quels infos dois-je mettre ? Ca ne marche pas …
Commentaire by Romain — 13 février 2009 @ 14:36
@Losty > Comment ça quelles infos ?
Cet article n’est pas détaillé à 100%, ce n’est qu’un fil indicateur.
Ping by 34 tutoriels sur WordPress (astuces, hacks...) | Jean-Baptiste - Blog perso, Actualités, High-Tech, WordPress, Webdesign — 20 février 2009 @ 18:23
[...] vous et qui vous suit partout pour que vous pussiez travailler sur toutes les machines. Voilà, installer WordPress sur une clé USB, c’est par [...]
Commentaire by lilie — 8 mars 2009 @ 1:12
merci pour ce tuto très clair ! j’ai fais mon install en local sans pb pour pouvoir retravailler tranquillou mon blog
Commentaire by Wilmdd — 22 avril 2012 @ 10:54
Bonjour à tous, merci pour ton temps et cette info de qualité,
j’ai du manqué une étape car je n’arrive pas à créer de bdd /
voila ce que je vois ds php my admin :
Bases de données
Créer une base de données: Documentation
Aucun privilège
donc pas de privilège, pas de base,
comment cela se fait il ?
pourquoi je n’ai pas le droit au privilege de créer une base
merci
bon dimanche