Historiquement, ma boîte mail principale était sur Yahoo!, et parallèlement j’utilisais Gmail depuis sa sortie.
Depuis peu, j’indiquais d’office à mes nouveaux contacts mon compte Gmail. Mais que faire des centaines de mails que je me suis appliqué à stocker sur mon compte Yahoo! depuis 1999 ?
C’est là que Gmail intervient, avec de ses nombreuses fonctions méconnues : Gmail fetcher.
A la base, un Mail Fetcher est un système qui permet de récupérer les mails d’un compte POP pour les injecter dans un autre.
Dans notre cas, Mail Fetcher permet de relever d’autres comptes POP (jusqu’à 5 comptes) depuis l’interface Gmail.
Les avantages par rapport à un simple transfert de mail :
- possibilité de récupérer la totalité des messages existants d’un autre compte (à condition que ceux-ci soient dans la boîte de réception),
- laisser une copie sur le compte initial pour permettre un relèvement multi-postes.
La configuration est tout aussi simple que si vous utilisez Outlook, Thunderbird, ou tout autre client de messagerie : compte, mot de passe, serveur, laisser une copie des messages sur le serveur, etc.
Personnellement, j’ai procédé en plusieurs fois, vu la quantité de mails à transférer.
Maintenant, mon compte Gmail stocke 2687 mails pour 250Mo de données.
Prochainement (si ça intéresse du monde), je ferai un article rapide sur la configuration et l’utilisation de ce système : Gmail fetcher.
A noter : si cette fonction n’est pas disponible dans votre interface française, changez la langue par défaut en anglais.
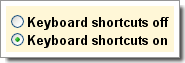

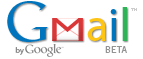 Suite à plusieurs demandes voici l’explication complète sur le fonctionnement et l’utilisation de Gmail Fetcher.
Suite à plusieurs demandes voici l’explication complète sur le fonctionnement et l’utilisation de Gmail Fetcher.