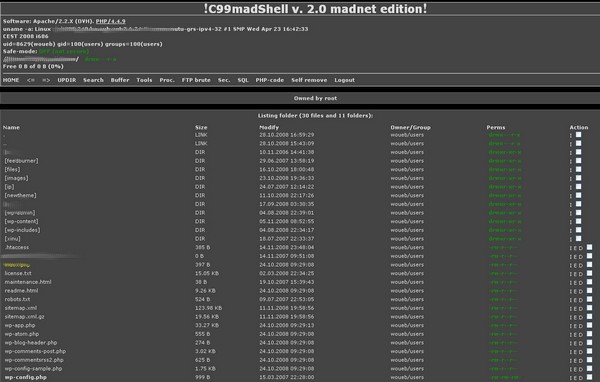Comment déclarer l’éditeur HTML par défaut sur WordPress ?
Vous utilisez WordPress comme moi, et vous souhaitez que l’éditeur par défaut soit l’éditeur HTML sans pour autant désactiver complètement l’éditeur visuel ?
Je me posais la question ce matin, et je l’ai posé sur Twitter. Mais d’ailleurs, pourquoi privilégier l’éditeur HTML ?
WordPress est une bonne plateforme de blogging, mais l’éditeur visuel a plutôt (une sale) tendance à modifier/supprimer des balises HTML dans vos articles (javascript, flash, etc.). Dans certains cas, on a parfois besoin de maîtriser le code, et avec l’éditeur visuel ce n’est pas gagné !
 Solution 1 : il est possible de désactiver complètement l’éditeur visuel dans les paramètres de son compte utilisateur :
Solution 1 : il est possible de désactiver complètement l’éditeur visuel dans les paramètres de son compte utilisateur :
Solution 2 : vous trouverez également plusieurs plugin dans le plugin directory de wordpress.org qui remplissent la tâche demandée.
Solution 3 : comme rien ne me convenait, j’ai un peu plus cherché sur Google, et j’ai découvert qu’on pouvait déclarer l’éditeur HTML en rajoutant la ligne suivante dans le fichier functions.php de votre thème.
add_filter('wp_default_editor', create_function('', 'return "html";'));
Ce résultat me convient tout à fait !
NB : le seul petit défaut est que quand on sauvegarde un article alors qu’on était en train d’utiliser l’éditeur visuel, on repasse sur l’éditeur HTML.